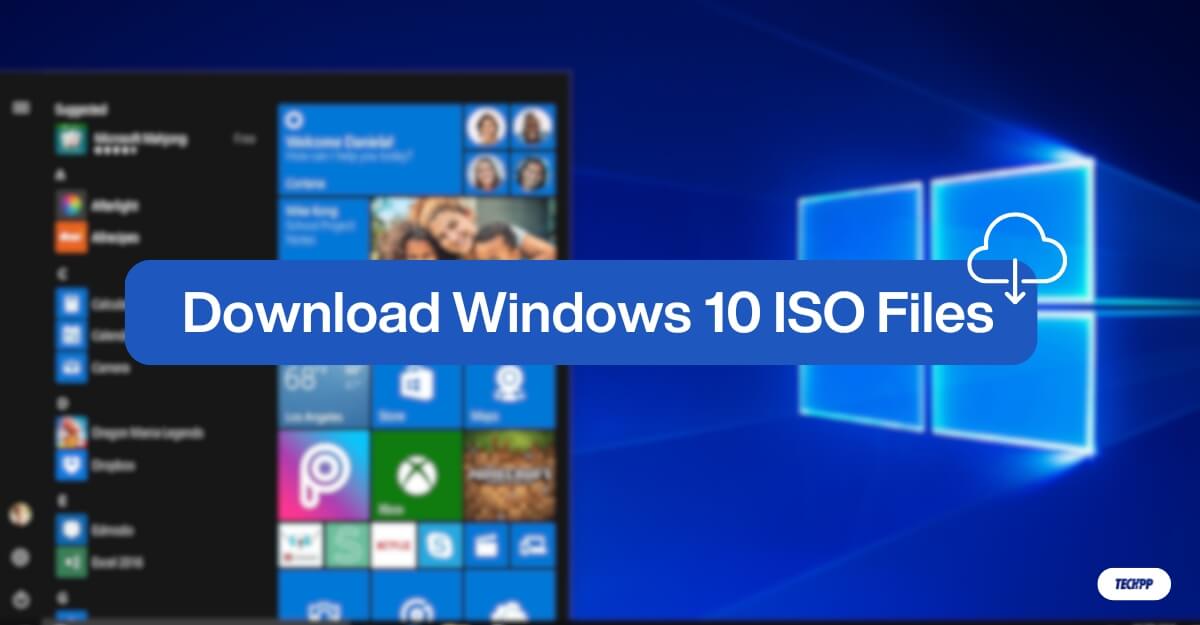While rumors about Windows 12 are circulating the internet, as of October 2025, Windows 10 still accounts for 64% of the market share, making it the most popular and still widely used operating system on most devices.
If you want to upgrade an existing Windows 10 system or install a fresh version of Windows 10 on your device, downloading or updating using an ISO file is the easiest and most recommended method that works for most devices.
Microsoft officially offers a dedicated site to download ISO files; however, we have made it even easier to download ISO files (64-bit and 32-bit) with just a single click. For more flexibility, we have also included methods for downloading files from various sources, such as Google Drive for faster downloads, alternative mirrors, and more.
Download Windows 10 ISO Files
Scroll down further for detailed instructions and step-by-step guide.
Download Windows 10 ISO From the Official Microsoft Website
Microsoft officially allows you to download Windows 10 ISO files from their site. It requires multiple steps to select the file and download files. However, it is more secure than any other third-party method. Follow the steps to download.
How to download Windows 10 ISO files from Microsoft Website:
- Visit the Microsoft Software download website or use the link: https://www.microsoft.com/en-us/software-download/windows10ISO.

- Scroll down, and under the Select Edition section, click on the drop-down menu, select Windows 10 (multi-edition ISO), then click on Confirm.

- Wait for a few seconds to load, and then under the Select Language section, click on the drop-down menu and choose your preferred language.

- Click on Confirm to proceed.
- Select the file variant (32-bit or 64-bit) and tap the Confirm button. Your file will begin downloading.

Download Windows 10 ISO Files From Adguard
Downloading Windows 10 ISO files from Microsoft’s website is enough for most people. It is free to download and fast if you look for the latest Windows installation files in multiple languages. However, if you are looking for previous versions, including 21H2, 20H2, and initial Windows version files from 2015, AdGuard is the best option.
However, downloading some older files through AdGuard requires a premium subscription and an authorization code. The site provides a complete list of Windows versions, including Windows 10 files from 2015 and Windows 11, Windows 7, and more.
How to Download Files from AdGuard:
To download files:
- Visit the Adguard Windows 10 ISO file download page and click on the Windows 10 files section.

- Click on the file, select your language, and go to the download page.

- You can download the file on the download page using a third-party server or from the official Windows server.

To download older, you need a premium subscription. Click on the login or administration link or visit the provided link to obtain the authorization code. Once you have the code, you can download the files directly from the site.
Download Windows 10 Files From Google Drive
If you prefer Google Drive, we have also downloaded the Windows 10 ISO files and uploaded them to Google Drive. Click the links below to download Windows 10 ISO files in your preferred language.
Download Windows 10 ISO (US English) – 32-bit
Download Windows 10 ISO (English International) – 32-bit
Download Windows 10 ISO (International) – 64 Bit
Download Windows 10 ISO (German) – 64 Bit
Create an ISO File Using the Microsoft Media Creation Tool
- Download the Windows 10 Media Creation Tool from the official Microsoft webpage (Direct Download link)
- Install the Media Creation Tool on your Windows.
- Open the tool, Click on Create installation media (USB, DVD, or ISO file) and select the ISO file.

- Next, choose the language, edition, and architecture and click on the next.
- Name the ISO file and click on the Download.
- That’s it. Windows will start creating ISO files for you.
How to Install Windows 10 on Your Device
Using the ISO files, you can upgrade the existing Windows 10 version or create a fresh installation of Windows 10 on your device.
Minimum requirements for Windows 10 ISO installation
|
Component |
Minimum Requirement |
|---|---|
|
Processor |
1 GHz or faster, compatible 32-bit (x86) or 64-bit (x64) processor with at least 2 cores. |
|
RAM |
1 GB for 32-bit or 2 GB for 64-bit. |
|
Storage |
16 GB for 32-bit or 20 GB for 64-bit. |
|
Graphics Card |
DirectX 9 or later with WDDM 1.0 driver. |
1. Create Bootable Installation Media
After downloading the Windows 10 ISO file, you must create Bootable Installation Media. You can use the flash drive or burn the downloaded ISO file to a blank DVD. In this case, I am using the Flash since most modern devices don’t support DVDs. If you are using a flash drive, ensure that your USB flash drive has at least 8 GB capacity.
You can use the Windows 10 Media creation tool or third-party software like Rofus to create a Bootable installation for your USB drive.
Create bootable Installation Media using the Windows 10 Media Creation tool
- If you already have Windows on your device, use the Windows 10 Media Creation tool. Download using this direct link.
- Open the tool and accept licenses and agreements.
- Select Create Installation Media and click on the next.
- Next, select your language, architecture, and edition and click on the next.
- Now, select which media to use on the page, Select the USB Flash drive and click Next. Ensure you have connected your USB drive to your PC and click on the Next.
- Wait for a few minutes until the file is created.

Create a Bootable Installation Media File Using Rufus
You can also use Rufus, a popular third-party media creation tool. It offers more customization options, the ability to remove minimum requirements to download Windows 10 files, and more file system selection. Follow the steps below.
- Download the Windows 10 ISO File using the link above, or use Rufus to download a specific version of the Windows 10 file.
- Download the latest standard version of Rufus. Visit the official download page, scroll under the latest releases page, select the latest version, and download the file.

- After downloading Rufus, open it and plug your USB flash drive into your device.
- Now, Choose your plugged-in USB drive under the Device tab.
- Now, in the boot selection settings, Click on the select icon and select the Windows ISO File you have downloaded on your device. You can also use Rufus to download files.

- Click on the down arrow next to the select and select Download. Click on the download option, select the Windows version, select Windows 10, click on continue, then select the release file, click on Continue, and choose the edition and language, architecture, and download the Windows 10 ISO file to your device.

- Next, select the partition scheme and Target system. If you are using an older Windows, select MBR; for the rest, you can use the latest GPT partition scheme and target system UEFI.
- Finally, leave the default file system and cluster size as recommended. You can also select if you are using other file systems.
- Finally, click on the start to generate a USB bootable drive for Windows 10.

Using the bootable drive, you can install Windows 10 on multiple devices. Follow the steps below to install it.
Installing Windows 10 on Your Device
- Insert a bootable USB flash drive into the device.
- Shut down your computer, press the power button, and repeatedly enter the menu by pressing the boot menu key (e.g., F2, F12, Esc, Find your boot menu key from this table) as soon as the logo appears. If the device restarts, shut down it again and follow a similar process.
Laptop Brand
Boot Menu Key
Acer
F12
ASUS
Esc
Dell
F12
HP
Esc or F9
Lenovo
F12
Samsung
Esc
MSI
F11
Microsoft Surface
Volume Down + Power
Gigabyte
F12
Alienware
F12
Fujitsu
F12
Razer
F12
LG
F10
- You will see a Windows start menu screen when you are up on booting. From the menu, select Boot menu.
- Select the USB device, and press Enter. It reboots your system.

- Select the Windows language and click on the Next.

- Next, Click on the Install now.

- Your windows will restart. Accept the terms and conditions and click Next.
- From here, Select the installation type. Choose the Upgrade option to update existing windows and the Customised option for a fresh installation.

- Next, you can partition or select the disk. Finally, click Install Now and start a fresh installation of Windows 10 on your device.
Setting Windows 10 on Your Device
After a successful reboot, you will be redirected to the Windows 10 Settings onboarding flow. Here, you need to fill in basic details and settings to complete the Windows 10 installation on your device. If you are unfamiliar with this process, follow the steps below.

- Select your region and click on Yes.
- On the following screen, you will have two setup options: you can set up your device for personal use or set it up for an organization. In this case, let’s use personal use.
- On the next screen, enter the Wi-Fi details and connect your device to the internet.
- After that, sign in with your Microsoft account by entering your email and password. If you don’t have a Microsoft account, you can create one or use a local account instead.
- Sign in with your email and password. If you have selected the local login option, enter your password, record the recovery code, and fill out the details for the security questions, then click Next.
- Finally, select or disable the services you don’t need and accept the terms.
- Wait a few minutes, and Windows 10 will be installed on your device.
Download the Latest Windows 10 ISO Files
You can use various sources to download Windows 10 ISO files. The best and most reliable method with plenty of options is downloading the files through the official Microsoft website. However, you can use platforms like AdGuard (which requires a premium subscription for some older files) or Google Drive for faster downloads. Both of these methods are secure. If you want to update an existing Windows 10 installation to the latest version, you can also use the Windows 10 Media Creation Tool. I hope you found this guide helpful. If you have suggestions, comment below.
Was this article helpful?
YesNo